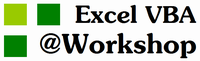セルに条件付き書式を設定する
サンプルソース
|
' 値が1~10の範囲内の場合(1つ目の条件) Range("A1").FormatConditions.Add Type:=xlCellValue, Operator:=xlBetween, Formula1:="1",Formula2:="10" ' 条件書式の設定(1つ目の条件) Range("A1").FormatConditions(1).Interior.ColorIndex = 3 ' 文字を赤色 ' A1値が1の場合(2つ目の条件) Range("A1").FormatConditions.Add Type:=xlCellValue, Operator:=xlEqual, Formula1:="1" ' 条件書式の設定(2つ目の条件) Range("A1").FormatConditions(2).Font.ColorIndex = 3 ' 背景を赤色 ' A1値が1より大きい場合(3つ目の条件) Range("A1").FormatConditions.Add Type:=xlCellValue, Operator:=xlGreater, Formula1:="1" ' 条件書式の設定(3つ目の条件) Range("A1").FormatConditions(3).Font.Bold = True ' 太字 ' A2値が1より小さい場合(4つ目の条件) Range("A1").FormatConditions.Add Type:=xlExpression, Operator:=xlLess, Formula1:="=RC[1]<1" ' 条件書式の設定(4つ目の条件) Range("A1").FormatConditions(4).Font.Italic = True ' 斜体 |
解説
FormatConditions.Addで条件付き書式を設定します。
条件付き書式は、あるセルの値が指定した範囲内なら背景を赤色にする、といった条件をセルにつけることができます。
上のサンプルのように、同じセルに複数の条件付き書式の設定が可能です。
オプションのTypeにはチェック対象の種類を設定します。
Typeの設定値
| 設定 | 値 | 内容 |
|---|---|---|
| xlCellValue | 1 | セルの値 |
| xlExpression | 2 | 数式 |
| 以下はExcel2007 以降で設定可能 | ||
| xlColorScale | 3 | カラー スケール |
| xlDatabar | 4 | データバー |
| xlTop10 | 5 | 上位の 10 の値 |
| xlIconSet | 6 | アイコン セット |
| xlUniqueValues | 8 | 一意の値 |
| xlTextString | 9 | テキスト文字列 |
| xlBlanksCondition | 10 | 空白の条件 |
| xlTimePeriod | 11 | 期間 |
| xlAboveAverageCondition | 12 | 平均以上の条件 |
| xlNoBlanksCondition | 13 | 空白の条件なし |
| xlErrorsCondition | 16 | エラー条件 |
| xlNoErrorsCondition | 17 | エラー条件なし |
オプションのOperatorには条件の種類を設定します。
xlBetweenとxlNotBetweenのときのみ、Formula2の設定ができます。
Operatorの設定値
| 設定 | 値 | 内容 |
|---|---|---|
| xlBetween | 1 | 次の値の間 |
| xlNotBetween | 2 | 次の値の間以外 |
| xlEqual | 3 | 次の値に等しい |
| xlNotEqual | 4 | 次の値に等しくない |
| xlGreater | 5 | 次の値より大きい |
| xlLess | 6 | 次の値より小さい |
| xlGreaterEqual | 7 | 次の値以上 |
| xlLessEqual | 8 | 次の値以下 |
FormatConditionsでセルの条件付き書式が真の場合の書式設定を行います。
セルの操作
- フォントサイズを設定するフォントサイズを設定する サンプルソース ' A1にフォントサイズを設定 Cells(1,1).Font.S...
- フォント名を設定するフォント名を設定する サンプルソース ' A1にフォント名を設定 Cells(1,1).Font.Name = "...
- フォントの太字・斜体を設定するフォントの太字・斜体を設定する サンプルソース ' A1に太字に設定 Cells(1,1).Font.Bold ...
- 取消線を設定する取消線を設定する サンプルソース ' A1に取消線を設定 Cells(1,1).Font.Strikethrough = T...
- 上付き文字を設定する上付き文字を設定する サンプルソース ' A1に上付き文字を設定 Cells(1,1).Font.Superscri...
- 下付き文字を設定する下付き文字を設定する サンプルソース ' A1に下付き文字を設定 Cells(1,1).Font.Subscript...
- セルの表示形式を設定するセルの表示形式を設定する サンプルソース ' 標準 Range("A1").NumberFormatLocal = "G/標...
- 配置を設定する配置を設定する サンプルソース ' 横位置 Range("A1").HorizontalAlignment = xlHAlignCen...
- 横書き・縦書きを設定する横書き・縦書きを設定する サンプルソース ' A1のデータの向きを横書きに設定 Range("A1")...
- 文字の折り返しを設定する文字の折り返しを設定する サンプルソース ' A1に文字の折り返しを設定 Range("A1").WrapT...
- セルを結合・解除するセルを結合・解除する サンプルソース ' A1~A3のセルを結合 Range("A1:A3").MergeCells =...
- セルの背景色・文字色を設定するセルの背景色・文字色を設定する サンプルソース ' 背景色(青色) Range("A1").Interior.Co...
- セルに罫線を引く(線の位置)セルに罫線を引く(線の位置) サンプルソース ' 上側に実線の罫線 Range("A1:B2").Borders(...
- セルに罫線を引く(線の種類)セルに罫線を引く(線の種類) サンプルソース ' 破線 Range("A1:B2").Borders.LineStyle = ...
- セルに罫線を引く(線の太さ)セルに罫線を引く(線の太さ) サンプルソース ' 太線 Range("A1:B2").Borders.Weight = xlT...
- セルに罫線を引く(線の色)セルに罫線を引く(線の色) サンプルソース ' 青色の罫線 Range("A1:B2").Borders(xlEdgeTo...
- セル範囲の周囲に罫線を引くセル範囲の周囲に罫線を引く サンプルソース ' 破線、太線、青色の罫線 Range("A1:B2").Bo...
- セルを挿入するセルを挿入する サンプルソース ' セルを挿入し、右にシフトする Range("A2:B2").Insert S...
- セルを削除するセルを削除する サンプルソース ' セルを削除し、左にシフトする Range("A2:B2").Delete S...
- 行の高さ・列の幅を設定する行の高さ・列の幅を設定する サンプルソース ' 行の高さを設定 Range("A1").RowHeight = 1...
- 行の高さ・列の幅を自動調整する行の高さ・列の幅を自動調整する サンプルソース ' A1全体の行の高さを自動調整 Range("A1...
- セルをロックするセルをロックする サンプルソース ' ロックする Range("A1").Locked = True ' ロックしな...
- 文字列の一部の書式を設定する文字列の一部の書式を設定する サンプルソース ' 文字列の一部を青色に設定 Range("A1").C...
- セルに数式を設定するセルに数式を設定する サンプルソース ' A1形式で設定 Cells(1,1).Formula = "=B1+B2" Cel...
- セルにハイパーリンクを設定するセルにハイパーリンクを設定する サンプルソース ' A1にハイパーリンクを設定 ActiveSheet...
- セルに入力規則を設定するセルに入力規則を設定する サンプルソース 入力規則を追加(リスト指定、B1~B3) Range("A1...
- セルに入力規則を削除するセルに入力規則を削除する サンプルソース ' 入力規則を削除 Range("A1").Validation.Dele...
- セルの入力規則を詳細設定するセルの入力規則を詳細設定する サンプルソース With Range("A2").Validation ' 入力規則...
- セルの書式をクリアするセルの書式をクリアする サンプルソース ' セルの書式(色、罫線、条件付き書式など)をクリ...
- 連続データを作る連続データを作る サンプルソース Range("A1").value = "2015/01/01" ' セルの値と数式を...
- セルにコメントを追加するセルにコメントを追加する サンプルソース ' コメントを追加 Range("A1").AddComment "コ...
- セルをコピーするセルをコピーする サンプルソース ' セル(A1:C5)をセル(E1)にコピー Range("A1:C5").Copy ...
- 行や列をコピーする行や列をコピーする サンプルソース ' 行をコピー Rows("1:3").Copy ' 指定行を基準に貼...
- 形式を選択して貼り付ける形式を選択して貼り付ける サンプルソース ' セルをコピー Range("A1:C3").Copy ' 形式(...
Excel VBA講座
Excel VBA とは
Excel VBAとは、Excelに標準で付いているプログラミング言語です。
VBAはVisual Basic for Applicationsの略で、プログラムの構文は、Vi... |
色を設定するには(ColorIndex、Color)
色の指定方法にはColorIndexとColorの2種類があります。
セルの文字色の場合は Font に、背景色の場合は Interior に... |
VBE とは
VBE (Visual Basic Editor) とは、Excelに搭載したVBA用のエディターのことです。
VBEを起動するには、Excelの「ツール」→「マクロ」→「Visual... |